2.Lomboz for Eclipse3.1.x
Eclipse目前虽然已经发布到3.2版,但是其高版本还是相当不稳定的,插件开发得还不够成熟。而Eclipse3.1.x版已经相当成熟,各种插件都相当齐全。针对Eclipse3.1的改进,Lomboz专门推出一个与Eclipse平台结合在一起的Eclipse开发平台,叫Lomboz SWT Designer ,V6.0 & V5.1.x ,Window Builder Pro 。它本身也是Eclipse开发平台,但是它已经把Lomboz完整地封装到其平台中。Lomboz for Eclipse3.1.x的下载页面如图2.1所示。
两种下载可供选择:一个是Lomboz Eclipse版本,一个是同时下载emf包和lomboz插件。
(1)Lomboz Eclipse版本
下载下来的压缩包叫做lomboz-wtp-emf-gef-jem-eclipse-SDK-3.1.2-win32.zip。这个包已经封装了所有的在Eclispe平台上可利用地Lomboz插件。直接解压缩该ZIP包就可以使用,运行Lomboz 。
下载地址:
http://download.zh.forge.objectweb.org/lomboz/lomboz-wtp-emf-gef-jem-eclipse-SDK-3.1.2-win32.zip
Eclipse的界面如图2.2所示。
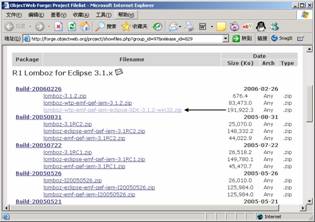
图2.1 Lomboz Eclipse下载页面

图2.2 运行Lomboz Eclipse页面
如果运行以后不是这个图标,那么应该是因为你所下载的Lomboz Eclipse不正确,请重新下载。
(2)emf包和lomboz插件对应的压缩包名字为:
lomboz-wtp-emf-gef-jem-3.1.2.zip
从如下地址:http://forge.objectweb.org/project/showfiles.php?group_id=97&release_id=1456
或者http://forge.objectweb.org/project/showfiles.php?group_id=97
中选择对应的文件名字下载。
3 .Lomboz for Eclipse3.2.1(注意:目前最新版本为release版本)
在Eclipse3.2.1平台上使用的Lomboz插件,这个插件可以在http://lomboz.objectweb.org/downloads/drops/R-3.2-200610201336/中下载,图3.1是该站点中的下载页面。有两种下载可供选择:一个是all-in-one版本,一个是lomboz插件。
(1)all-in-one版本下载下来的压缩包名字为:
lomboz-all-in-one-R-3.2-200610201336-win32.zip
这个文件比较大,下载的时候可能需要的时间比较长一些。
(2)lomboz插件对应的压缩包名字为:
lomboz-and-prereqs-R-3.2-200610201336.zip

图3.1 Lomboz的下载页面
三、配置Lomboz插件
Lomboz插件和Eclipse结合在一起,是需要进行一系列的配置的,那么如何配置Lomboz插件?
1 Lomboz for Eclipse3.0.x
在Eclipse3.0平台中配置Lomboz插件的步骤如下。
(1)把下载下来的压缩包解压,把里边的plugins和features分别放到Eclipse
3.0中对应的目录中去。打开Eclipse3.0,单击【窗口】|【首选项】命令,可以看到如图3.11所示的窗口。
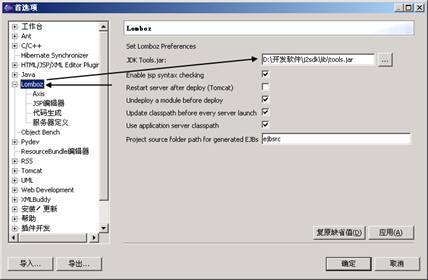
图3.11 首选项窗口
(2)在左边的树目录中选择【Lomboz】选项,然后在【JDK Tools.jar】文本框中指定JDK的tools.jar包的路径。
(3)单击【Lomboz】选项的【服务器定义】子项,如图3.12所示。

图3.12 配置Lomboz
在【Server types】下拉框中单击Apache Tomcat v5.0.x选项,然后单击【Properties】标签。在【Application
Server Directory】和【Classpath Variabe】文本框中设置Tomcat的安装路径。
除了Properties以外,还有像Server
Classpath这样的子选项,如图3.13所示。在该子选项中自动导入了Tomcat下所需要的各个包的路径。这样,配置工作就完成了。
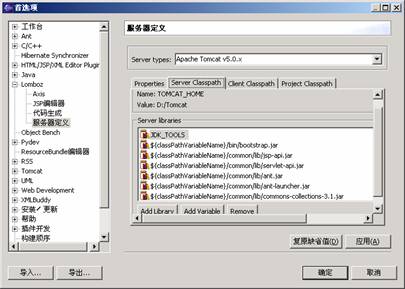
图3.13 配置Lomboz
2 Lomboz for Eclipse3.1.x
(特别注意:3.1.x版本以后与3.0.x版本以前配置的重要区别,在3.1.x版本以后lomboz插件安装成功以后lomboz安装成功的标志是什么哪,在lomboz插件安装完毕,重新启动你的Eclipse,在【文件】|【新建】|【项目】中将会看到在项目类型中新增加了许多J2EE相关的类型。如J2EE,WEB,EJB等,而且在【窗口】|【打开透视图】|【其他】中会看到新增加了一个J2EE透视图,这就说明你的lomboz插件安装成功了,同时如果你也下载了org.objectweb.lomboz_3.1.0.zip文件并安装后也会看到lomboz节点的!~~)
打开Lomboz Eclipse开发平台以后,单击【新建】|【项目】命令,可以看到如图3.21所示的界面。
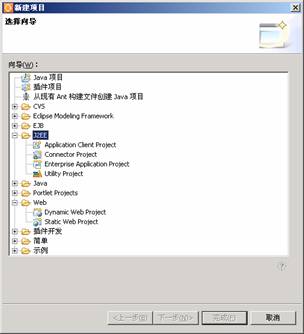
图3.21 开发结构图
可以看到,Lomboz Eclipse支持多种开发。其中,有一部分是Eclipse3.1.x本身就提供的支持,有一部分是Lomboz所提供的。在Lomboz
Eclipse中不用进行其他特殊的配置,其使用方法跟Eclipse官方提供的Eclipse3.1.2基本一样。
具体配置方法见
Eclipse中Java Web开发环境的搭建------安装配置说明
http://www.blogjava.net/hongjunli/archive/2006/05/29/48652.html
3 Lomboz for Eclipse3.2.1(以前版本我用的是汉化版本的,现在我用的是英文版本的了。)
打开Eclipse开发平台以后,单击【File】|【New】|【Project】命令,可以看到如图3.31所示的界面。
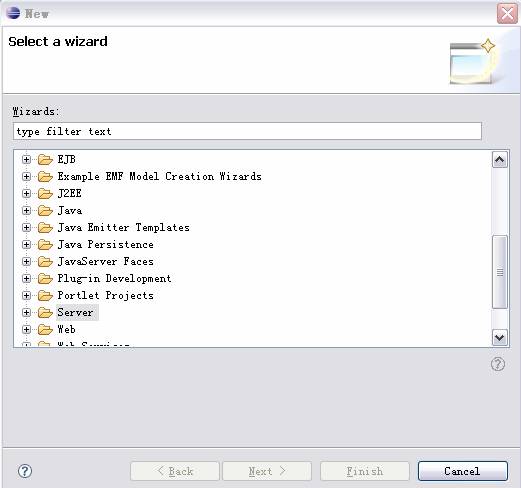
图3.31开发结构图
具体配置方法见:
Eclipse3.2中 Java Web 开发环境的搭建之LOMBOZ+TOMCAT 安装
和
Eclipse3.2+Tomcat 5.0.28(5.5.17)+lomboz-all-in-one-win32 配置
http://lihongjun.blog.ccidnet.com/blog/ccid/do_showone/tid_70576.html
http://lihongjun.blog.ccidnet.com/blog/ccid/do_showone/tid_57794.html
四、用Lomboz Eclipse构建J2EE项目
下面介绍如何在Lomboz Eclipse中构建J2EE工程并运行工程。本实例在Lomboz
Eclipse平台上构建,该Eclipse版本为3.1.2,采用Tomcat5.0.28作服务器。
1 建立服务器
在Eclipse3.1.2中,构建Web系统的模式相对以前发生了变化。在Eclipse3.1.2版以前,都是先建立Web工程,然后打开服务器如Tomcat,然后把工程进行部署,最后再进行访问。在Eclipse3.1.2中,提供了一个Server组件,该组件专门用来建立一个到某个特定服务器的连接。如连接到JBoss服务器,然后就可以直接把构建好的Web工程在服务器上运行。现在开始讲解如何在Lomboz
Eclipse中建立一个Tomcat服务器。
(1)打开Lomboz SWT Designer ,V6.0 & V5.1.x ,Window Builder Pro,单击【文件】|【新建】|【其他】命令,弹出【新建】对话框,如图4.11所示。
(2)单击【Server】选项,然后单击【下一步】按钮,弹出New Server对话框,如图4.12所示。
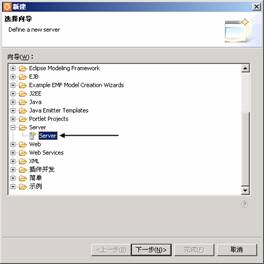

图4.11 新建服务器 图4.12 新建服务器
(3)在图4.12中,提供了很多服务器供选择,本实例要使用Tomcat5.0.28作服务器,因此选择图中箭头所指的【Tomcat v5.0
Server】选项。单击【完成】按钮,完成服务器的建立。
2 开启Tomcat服务器
在Eclipse平台中开启服务器有如下几个步骤。
(1)完成建立服务器的操作以后,在Eclipse控制台下方多出一个Servers栏,如图4.21所示。
(2)在图4.21 中,服务器Tomcat v5.0
Server的状态是关闭的。同时,可以在Eclipse包资源管理器中看到,多了一个Servers文件夹,展开该文件夹,如图4.22所示。
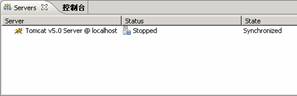
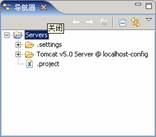
图4.21 Servers栏 图4.22 Servers文件夹
(3)右击【Tomcat v5.0 Server】选项,会弹出一个新的菜单。
(4)在弹出的菜单中单击【Start】按钮,在Eclipse的控制台中可以看见Tomcat服务器启动的字幕。当Tomcat启动完毕以后,在图4.21中的服务器Server
v5.0 Server的关闭状态改变为Started,如图4.23所示。
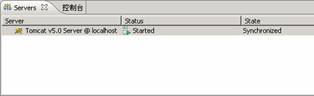
图4.23 启动以后的服务器
3 新建一个Web工程
现在开始创建Web工程。
(1)单击【文件】|【新建】|【项目】命令,弹出【新建项目】对话框,如图4.31所示。
(2)单击【Enterprise Application Project】选项,然后单击【下一步】按钮,会弹出如图4.32所示的对话框。
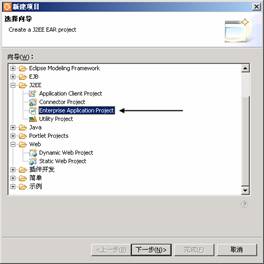

图4.31 新建Web工程 图4.32 填写Web工程名
(3)在【Project Name】文本框中输入工程的名称,这里取为TestLombozEclipse。依次单击【下一步】按钮,直到进入图4.33所示的对话框。
(4)单击【New Module】按钮,弹出创建默认模块的对话框,如图4.34所示。
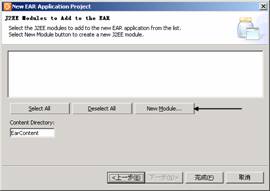

图4.33 新建Web模块 图4.34 选择Web模块
(5)选择【Create default modules】和【Web
module】复选框,单击【完成】按钮,回到图4.33所示的界面。再单击【完成】按钮,就完成了工程的建立。
在Eclipse的包资源管理器中可以看到多出了两个工程文件夹。一个是TestLombozEclipse,另一个是TestLombozEclipseWeb,后者就是这里建立的J2EE工程。
4 利用Lomboz Eclipse提供的模板创建JSP文件
(1)右击TestLombozEclipseWeb下的WebContent目录,如图4.41所示。
(2)在弹出的菜单中单击【新建】|【其他】命令,会弹出【新建】对话框,如图4.42所示。

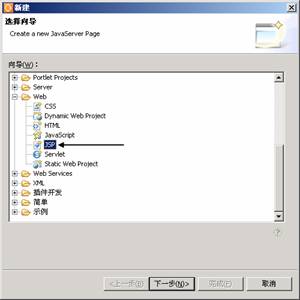
图4.41 单击WebContent目录 图4.42 新建JSP文件
(3)展开Web文件夹,单击该文件夹下的【JSP】选项,然后单击【下一步】按钮。
(4)在下一个对话框中输入JSP文件的文件名,这里取为index.jsp。单击【完成】按钮,Eclipse会自动打开新建立好的index.jsp文件。在该index.jsp文件中,已经自动生成了一些代码如下。
<%@ page language="java" contentType="text/html; charset=ISO-8859-1"
pageEncoding="ISO-8859-1"%>
<!DOCTYPE HTML PUBLIC "-//W3C//DTD HTML 4.01 Transitional//EN">
<html>
<head>
<meta http-equiv="Content-Type" content="text/html; charset=ISO-8859-1">
<title>Insert title here</title>
</head>
<body>
</body>
</html>
这几行代码其实就是一个JSP文件最基本的框架结构。剩下的工作就是往index.jsp中添加需要的代码。这里在两个<body></body>标签之间添上一个字符串“Hello,World”。
(5)查看web.xml配置文件。要完成一个Web工程,需要使用web.xml文件进行部署。在Lomboz
Eclipse中,当建立好一个Web工程时候,系统会自动为工程建立一个默认的web.xml文件。该文件在/TestLombozEclipseWeb/WebContent/WEB-INF/下存放。打开该文件,可以看到在该文件中已经生成了一些代码如下。
<?xml version="1.0" encoding="UTF-8"?>
<web-app id="WebApp_ID" version="2.4" xmlns="http://java.sun.com/xml/ns/j2ee"
xmlns:xsi="http://www.w3.org/2001/XMLSchema-instance"xsi:schemaLocation="http://java.sun.com/xml/ns/
j2ee http://java.sun.com/xml/ns/j2ee/web-app_2_4.xsd">
<display-name>TestLombozEclipseWeb</display-name>
<welcome-file-list>
<welcome-file>index.html</welcome-file>
<welcome-file>index.htm</welcome-file>
<welcome-file>index.jsp</welcome-file>
<welcome-file>default.html</welcome-file>
<welcome-file>default.htm</welcome-file>
<welcome-file>default.jsp</welcome-file>
</welcome-file-list>
</web-app>
以上的代码的功能就是设定index.html、index.htm、index.jsp、default.html、default.htm和default.jsp这六个文件作为工程的默认主页,其优先级关系是从上到下递减。这里建立的JSP文件叫index.jsp,因此不用进行设置,直接就可以使用index.jsp作为工程默认的主页。