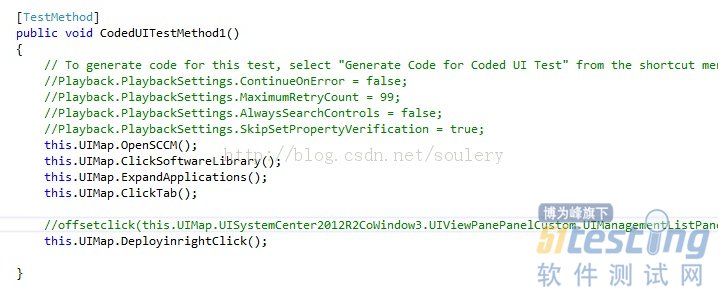
6. 执行测试用例
执行的方法有点绕人,一般用VS习惯的人会直接点Run按钮,然后你就等着报错吧,呵呵
正确的方法,找到你在第5步里面的修改的那个代码,点击右键
你可以选择Run test或者是Debug test来执行或者是调试测试用例,当然你可以可以通过其他的办法,这里VS2010和VS2013的方法不太一样,就不仔细说了。
7. 追加录制
任何人不可能第一次就把事情做完美,更何况是录制测试用例,如果你发现少录了一些步骤怎么办?答案就是追加录制
追加录制的方法如下,
1. 找到你在第5步里面的修改的那个代码
2. 找到你要追加的地方,找到某一个动作的代码那里,点鼠标右键
按照上图的方法来选,就可以打开录制的UI,继续录制啦
8. 一些注意事项
1. 对于每个点击事件里面鼠标坐标的理解
如上图,里面有一个坐标295,11,有人肯定会问,在这种情况下,如果我得屏幕分辨率改了,或者程序没有最大化,那岂不就定位不到了?
对这个的理解是这个坐标其实是对于一个控件里面的坐标,只要这个控件大小不变,坐标还是可以定位的。
2. 不是每个控件都能识别
就拿微软的SCCM来说,Coded UI对于里面的一些控件也不能做的很好的识别,有些是自定义的控件,有些控件识别的很不稳定,这里我就不举例子了。
遇到这种控件怎么办,我推荐的方法就是用能稳定识别的控件的相对坐标来定义这些不能识别的控件。
例如,如果一个按钮A不能稳定的被点击,而在它附近的一个按钮B每次都能点击,那么我们可以先取B的坐标,然后加入B和A之间的相对距离,就可以定位到A了,提供一个自己写的函数给大家参考
public void offsetclick(UITestControl control, string button, int left, int top, int time) { int x = control.Left; int y = control.Top; x = x + left; y = y + top; if(button == "right") { Mouse.Click(MouseButtons.Right, ModifierKeys.None, new Point(x, y)); } else { Mouse.Click(MouseButtons.Left, ModifierKeys.None, new Point(x, y)); } Playback.Wait(time); } |
OK,就写这么多,其实还有很多可以写的,比如微软推荐的调试步骤的实践,使用数据源等等,希望本文对大家能有所帮助。