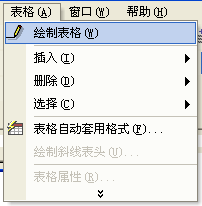第一章 文本处理软件说明... 2
1、前言... 2
2、三大常用软件... 2
第二章 操作快捷键说明... 3
前言... 3
新建文档(Ctrl + N)... 3
保存(Ctrl + S)... 3
复制(Ctrl + C)... 3
剪切(Ctrl + X)... 3
撤消(Ctrl + Z)... 4
恢复(Ctrl + Y)... 4
全选(Ctrl + A)... 4
加粗字体(Ctrl + B)... 4
斜体(Ctrl + I)... 4
下划线(Ctrl + U)... 4
第三章 格式化... 5
字体... 5
字体大小... 5
颜色... 5
背景颜色... 5
对齐方式... 5
特殊的字... 5
第四章 排版... 6
首行缩进... 6
编号... 6
分行与分段... 6
第五章 插入索引与目录... 6
前言... 6
操作步骤... 7
第六章 其它... 8
插入图片... 8
插入表格... 8
第一章 文本处理软件说明
1、前言
文本操作是日常办公通常接触的工作,它包括普通文本的记录,文档资料的书写,表格的设计以及相关数据的统计以及存档。
2、三大常用软件
1.1 windows 自带的文本处理工具包括两个,随系统安装完成已存在,无需要进行第三方软件的安装,包括:
记事本,可通过 [开始] – [程序] – [附件] – [记事本] 打开软件。
简介:一个简单的纯文本操作软件,只提供文本记录,没有任何文本格式化功能(格式化是指字体样式的修改,例如字体大小,加粗,颜色的转变等改变样式的功能)。
用处:因为软件功能比较少,所以占用系统的资源也少,所以打开及其操作相当的快捷,因其没有任何文本格式化功能,所以适合用于文本的临时记录。如一个临时数目需要以后使用,可通过打开记事本录入,放在电脑桌面中,方便以后查找时快速取出。
写字板,可通过 [开始] – [程序] – [附件] – [写字板] 打开软件。
简介:另一个简单的纯文本操作软件,它比记事本高级一点就是提供了文本格式化功能,如图,

功能包括:设置字体,字体大小,加粗[B],斜体[I],下划线 [U],居中……等功能,可在软件工具栏中进行相关操作。
用处:写字版的功能比记事本强,但又及不上office软件中的word 。所以通常情况它只是一个鸡肋,丢之可惜,但用起上来又不能满足我们的需求。只有在系统没有安装office软件时临时用的。在这里不作主要介绍。
1.2 微软开发的office软件套,需要安装office 软件,包括四个子软件,其中word与Excel是用得比较多的文本处理工具:
word:主要用于文档资料的书写以及一个表格的设计。
Excel:提供了一整套的运算公式,主要用于数据统计。
要记住快捷键最好的方法是理解Ctrl + ? 中的? 英文含义。例如Ctrl + N (new 意新建)
普通操作:[菜单] – [文件] – [新建]
工具栏操作:工具栏  图标 ,点击即为新建word文档。
图标 ,点击即为新建word文档。
键盘快捷键操作:Ctrl + N ( N意为new/新建 )
普通操作:[菜单] – [文件] – [保存]
工具栏操作:工具栏图标 ,点击即为保存当前word文档。
,点击即为保存当前word文档。
键盘快捷键操作:Ctrl + S (S意为save/保存 )
普通操作:[菜单] – [编辑] – [复制]
工具栏操作:工具栏 图标 ,点击即为复制拖黑了的文本。
图标 ,点击即为复制拖黑了的文本。
键盘快捷键操作:Ctrl + C (C意为copy/复制 )
普通操作:[菜单] – [编辑] – [剪切]
工具栏操作:工具栏  图标 ,点击即为复制拖黑了的文本。
图标 ,点击即为复制拖黑了的文本。
键盘快捷键操作:Ctrl + X
普通操作:[菜单] – [编辑] – [撤消]
工具栏操作:工具栏 图标 ,点击即为撤消上一次的操作。
图标 ,点击即为撤消上一次的操作。
键盘快捷键操作:Ctrl + Z
普通操作:无
工具栏操作:工具栏  图标 ,点击即为取消上一次撤消。
图标 ,点击即为取消上一次撤消。
键盘快捷键操作:Ctrl + Y
普通操作:[菜单] – [编辑] – [全选]
键盘快捷键操作:Ctrl + A (A 意指all /所有)
普通操作:无
工具栏操作:工具栏 图标 ,点击即可加粗所选择的文本。
图标 ,点击即可加粗所选择的文本。
键盘快捷键操作:Ctrl + B (B意指bold /加粗)
普通操作:无
工具栏操作:工具栏  图标 ,点击即可让所选择的文本变为斜体。
图标 ,点击即可让所选择的文本变为斜体。
键盘快捷键操作:Ctrl + I (I意指italic/斜体)
普通操作:无
工具栏操作:工具栏  图标 ,点击即可让所选择的文本加下划线。
图标 ,点击即可让所选择的文本加下划线。
键盘快捷键操作:Ctrl + I (I意指italic/斜体)
几种通常用到的文本格式化操作
字体(默认为宋体),可以通过工具栏中的  功能选择你要的字体。
功能选择你要的字体。
操作,拖黑选择要修改的文本,然后选择工具栏的字体即可。
文本大小默认为五号,可以通过工具栏中的 功能选择你要的字体大小。
功能选择你要的字体大小。
文本颜色默认为黑色,可以通过工具栏中的 选择你所要的颜色。例如 红字
选择你所要的颜色。例如 红字
文本默认无背景颜色,可以通过工具栏中的 选择你所要的颜色。例如红颜背景颜色。
选择你所要的颜色。例如红颜背景颜色。
文本默认左对齐,可以通过工具栏中的  选择你要对齐方式。例如:
选择你要对齐方式。例如:
居中
居右
圆字 –选择要文本,工具栏 即可
即可
方字 –选择要文本,工具栏 即可
即可
按空格键即可
分行:shift + enter(回车)
分段:enter(回车)
如本文档就是使用了插入索引与目录功能,你可以看到在第一页中列出了文档的主要大纲。此功能主要应用于一些正规的文档,以及一些篇幅比较长的文档。方便阅读者能快速地了解文档的主要内容并能能过Ctrl + 点击去到相关的章节:
1.1在word中打出文本。然后在工具栏中选择样式。例如选择标题1,它就是标题1的样式
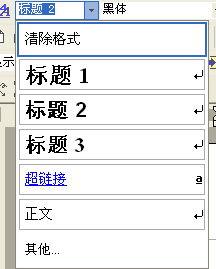
1.2回车下一段中再打出文本。然后在工具栏中选择样式。例如选择标题2,标题2属于标题1的子菜单。
1.3 在要插入索引与目录的地方点一下,然后选择菜单[插入] – [引用] – [索引与目录]即可。

1.4 在日后的维护中要更新目录,右键点击已有的目录,选择更新域即可
菜单栏- [插入] – [图片] - [来自文件]
菜单栏- [表格] – [插入表格]
也可以自己描绘表格