打着IMAX 3D噱头的《阿凡达》在全球疯狂掠走了20亿美元的票房。然而,一切还未结束。在国内,冯小刚以同样的3D作品《唐山大地震》三天票房就轻松过亿,IMAX版本一票难求,其气势比《阿凡达》有过之而无不及。人们为什么对这些电影趋之若鹜呢?说到底还是无法阻挡3D技术带来的震撼和冲击,是真正的“眼球经济”、全新的“用户体验”。而在一日千里的软件行当,我们的3D技术虽然在游戏、工程制图等领域已经普及,但是在大多日常领域却并不多见。而在更严肃一点的电信网络管理监控类的软件中则更是难得一见。那么,如果在你的界面上呈现一个自由旋转、可交互的3D的机房监控界面(如下图),用户的感觉又会如何呢?不必惊讶。看完这篇文章你就会知道,用TWaver做这类界面,只是分分钟的事。
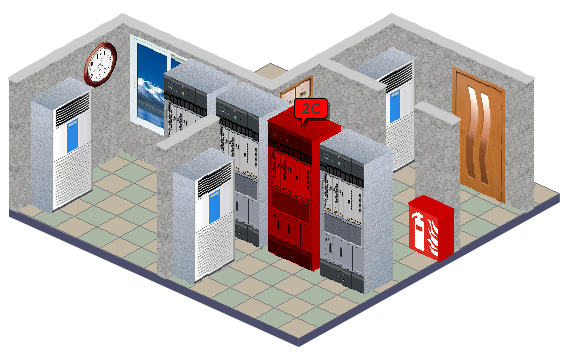
什么是TWaver® 3D机房管理软件
TWaver® 3D机房管理软件(以下简称“3D机房”)是用于管理电信运营商机房资源的软件平台,是赛瓦软件TWaver®产品家族中的一员。3D机房通过集成设计环境(IDE)对电信行业各种机房资源进行设计、建模、存储,并以三维技术进行呈现和展示。3D机房既是一个完善的电信机房资源管理工具,也是一个电信资源管理的二次开发平台和组件。
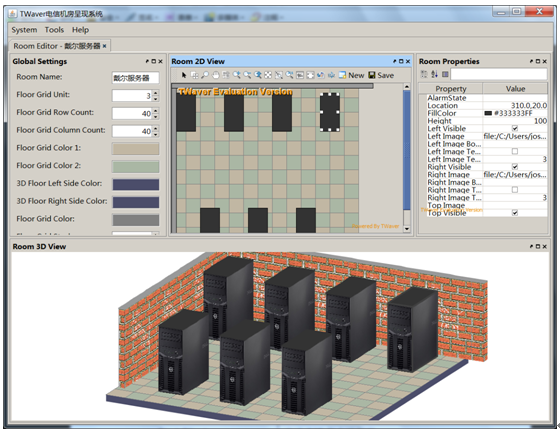
产品结构
TWaver3D机房是一个C/S(客户端/服务器)结构的桌面应用程序,包括应用程序和数据库两部分。功能包括2D机房设计器、3D机房呈现试图、数据转换与存储模块。通过3D机房,用户可以方便快速的创建电信机房环境,并对各种机房资源进行管理和存储。这些机房数据通过XML格式进行转换并存储在数据库中,可以为其他OSS软件系统(如网管系统、资源管理系统等)共享使用。
目标用户
TWaver3D机房可以为广大电信运营商、设备制造商、软件开发商所使用。尤其在以下几种情况下,TWaver3D机房将会带来更大的作用:
- 电信网管软件开发者:将TWaver3D机房作为二次开发平台,开发符合自身需要的机房资源管理软件系统;
- 系统集成商:可将TWaver3D机房与现有软件系统整合,提供完整的机房资源管理能力;
- TWaver开发者:将TWaver3D机房作为呈现组件,对各种机房资源进行三维展示;
- 电信运营商:直接使用TWaver3D机房,管理现有机房资源;
使用编辑器
TWaver3D机房提供了一个可视化的编辑工具,用来在一个IDE环境下对机房进行创建、建模、贴图、布置、保存等工作。要使用编辑器,首先需要安装MySQL数据库。这个过程对我们来说非常简单,过程忽略。
MySQL安装结束后,创建一个数据库,并将TWaver3D机房中提供的SQL数据库脚本导入。
 mysqldump –u root –p twaver_platform < c:\database.sql
mysqldump –u root –p twaver_platform < c:\database.sql
然后就可以双击TWaver3D中的run.bat,启动编辑工具了。接下来要对编辑工具进行初始化。启动TWaver3D机房后,进入程序主页面,如下图:
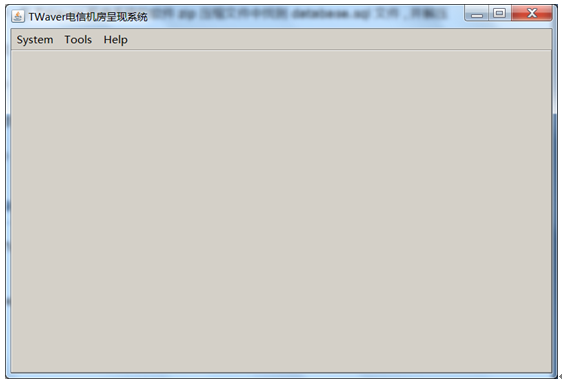
点击主菜单Tools——Options,打开系统设置界面:
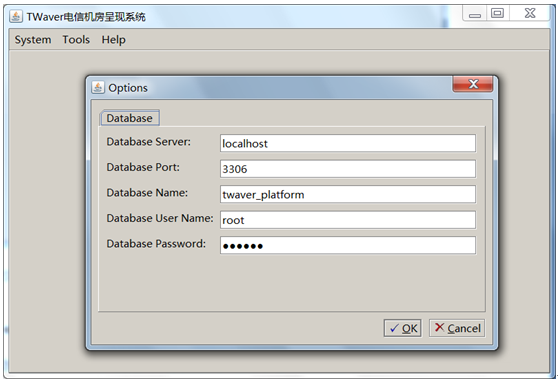
确保设置以下数值:
- Database Server:数据库服务器地址。输入localhost(本机);
- Database Port:数据库服务器端口。输入MySQL默认端口3306;
- Database Name:数据库名称。输入twaver_platform;
- Database User Name:数据库用户名。输入root;
- Database Password:数据库密码。输入public;
点击OK保存设置。至此,TWaver3D机房已经安装设置完毕,可以使用。
常用操作
创建机房
在TWaver3D机房中,点击System——New菜单:
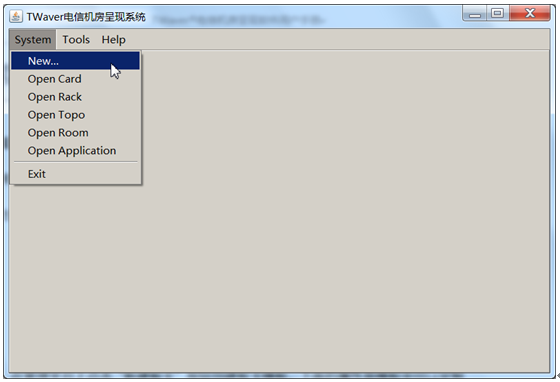
在对话框中选择“Room“,点击OK按钮,创建新的机房对象。
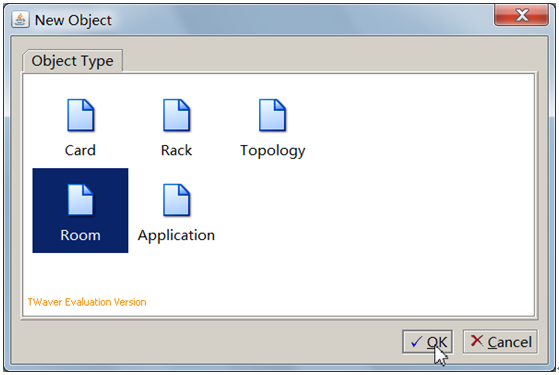
机房集成编辑环境如下图所示。
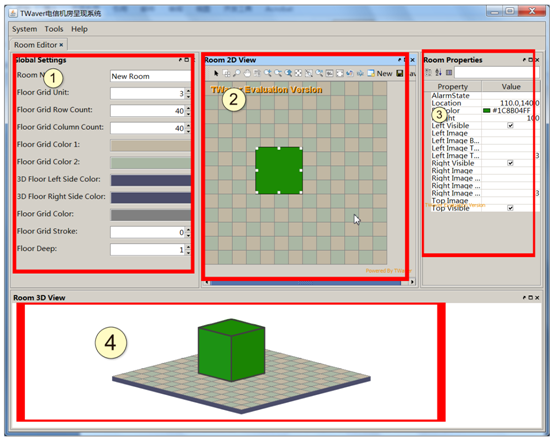
其中各个面板作用如下:
- 机房环境参数设置。包括房间大小、填充颜色等;
- 机房2D设计视图。可以在这里创建对象、移动对象、缩放、参数设置等;
- 对象属性表。可以对选中对象进行各种参数设置;
- 3D设计视图。对2D设计视图中的数据进行3D视图自动转换和呈现。
保存机房
在TWaver3D机房中,点击2D设计视图中工具条的“Save“按钮,可以将当前机房保存到数据库中:
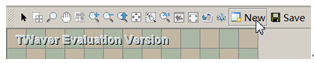
打开机房
一旦机房被保存到数据库,即可在任意时间打开机房数据进行修改。点击主菜单中的System——Open Room菜单项:
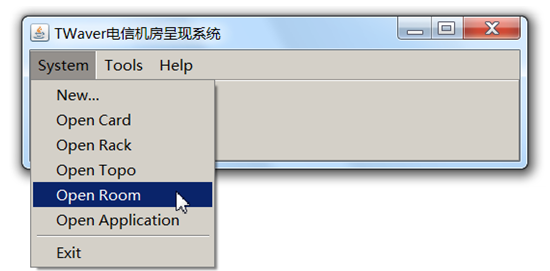
在弹出的对话框的列表中,选中要编辑的机房,点击“确定”按钮即可打开机房:
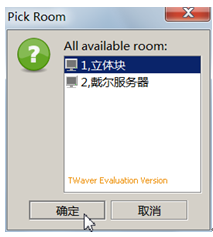
创建机房物体
点击工具栏的“New”按钮,可以创建一个新的3D机房物体。
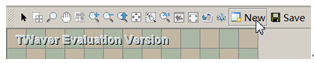
新建的机房物体会在2D和3D视图中显示出来。同时,新建的物体也会自动被选中,其相关属性会在右侧的属性表中罗列出来。
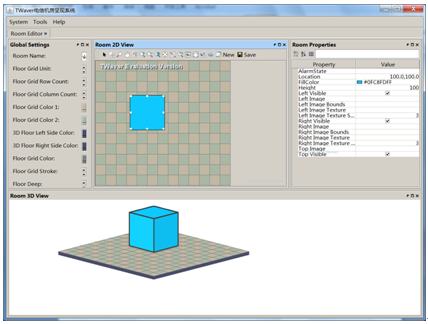
3D机房环境中,每个物体的主要属性如下图所示:

3D机房环境还提供了不同角度的旋转、缩放等,图解如下:
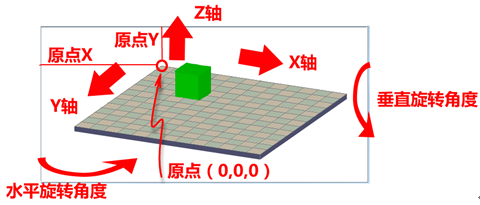
在3D机房中,物体的呈现遵循以下原则:
- 每一个物体都是立方体。3D机房不支持其他形状的物体,例如球体、圆柱体等;
- 每一个物体在水平、垂直两个方向上旋转角度不超过90度。也就是说,每个物体只能呈现其左、右、顶三个面;
- 每个物体必须接触在水平面上,而不能悬空;
3D机房物体的主要属性和含义在下表中罗列:
| 属性 |
描述 |
举例 |
| AlarmState |
告警状态,包含当前物体上的所有告警信息。 |

带有告警信息的3D物体
|
| Location |
物体的坐标位置 |
|
| Height |
物体的3D高度 |

具有不同高度的物体
|
| Left Visible |
物体的左侧立面否可见 |

左侧立面不可见的物体
|
| Left Image |
物体的左侧立面贴图图片 |

设置左侧立面贴图的物体
|
| Left Image Bounds |
物体的左侧立面贴图的具体边界 |

左侧贴图设置边界为[10,10,30,30],开始坐标为10,10,宽高分别为30和30
|
| Left Image Texture |
物体左侧立面贴图是否使用纹理模式 |

设置金属拉丝纹理图片
|
| Left Image Texture Scale |
物体左侧立面贴图是否使用纹理的放大系数 |

问题放大系数设置为3和10的区别
|
| Right Visible |
物体的右侧立面否可见 |
同上 |
| Right Image |
物体的右侧立面贴图图片 |
同上 |
| Right Image Bounds |
物体的右侧立面贴图的具体边界 |
同上 |
| Right Image Texture |
物体右侧立面贴图是否使用纹理模式 |
同上 |
| Right Image Texture Scale |
物体右侧立面贴图是否使用纹理的放大系数 |
同上 |
| Top Image |
物体顶面贴图图片 |

设置顶面图片的物体
|
| Top Visible |
物体顶面是否可见 |

顶面不可见的物体
|
设置机房环境参数
机房环境参数包括机房名称以及机房地平面参数。在左侧编辑面板上可以直接进行编辑:
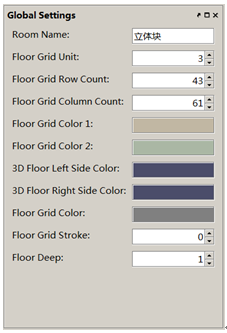
具体参数含义如下:
| 参数 |
描述 |
| Room Name |
机房名称 |
| Floor Grid Unit |
地平面网格单位。也就是地平面每个方块的尺寸有多少个最小单位数量。默认值是3 |
| Floor Grid Row Count |
地平面方块行数量 |
| Floor Grid Column Count |
地平面方块列数量 |
| Floor Grid Color 1 |
地平面方块颜色一 |
| Floor Grid Color 2 |
地平面方块颜色二 |
| 3D Floor Left Side Color |
地平面左侧立面颜色 |
| 3D Floor Right Side Color |
地平面右侧立面颜色 |
| Floor Grid Color |
地平面网格线颜色 |
| Floor Grid Stroke |
地平面网格线宽度,默认为0,单像素宽 |
| Floor Deep |
地平面的厚度(高度),默认为1个单位 |
常用编辑操作
编辑环境中,2D视图和3D视图直接联动。2D视图中可以控制尺寸、位置等操作,3D视图中可以进行缩放、旋转、选择等操作。
2D视图常用操作方法如下:
| 操作 |
描述 |
| 选择 |
通过鼠标可以直接在2D视图上点击物体进行选择。被选中的物体会显示8个小方块。同时,属性表也会列出选中物体的所有属性。

|
| 修改尺寸 |
选中物体后,通过鼠标对8个小方块可以直接对物体的尺寸进行修改。
此外,也可以用鼠标选中物体后,按Shift+方向键来修改物体的尺寸。

|
| 移动物体 |
用鼠标选择物体后,对物体进行拖拽,可以显示出要移动的新位置;松开鼠标,可以将物体移动到虚线显示的位置。

此外,也可以用鼠标选中物体后,点击方向键对物体进行移动。
|
| 放大视图 |
点击工具栏的放大按钮,可以对整个视图进行放大。

|
| 缩小视图 |
点击工具栏的缩小按钮,可以对整个视图进行缩小。

|
| 缩放回退 |
点击工具栏的Zoom Back按钮,可以回退到上次缩放比例。

|
| 充满缩放 |
点击工具栏的Zoom To Overview按钮,可以将视图拉伸缩放充满当前整个可见区域。

|
| 矩形缩放 |
点击工具栏的按钮,可以在视图上拖拽一个矩形区域,并将其放大至整个画布

|
| 缩放重置 |
点击工具栏的“Zoom Reset”按钮,可以将当前视图缩放重置为1:1。

|
| 鹰眼视图 |
点击工具栏的“Overview Window”按钮,可以显示或隐藏鹰眼视图

|
| 全屏显示 |
点击工具栏的“Full Screen”按钮,可以进入或退出全屏模式。

|
| 导出图片 |
点击工具栏的“Export Image”按钮,可以把视图导出到位图图片中。

在弹出对话框中,可以指定图片导出的区域。

|
| 导出SVG |
点击工具栏的“Export SVG”按钮,可以把视图导出到一个SVG文件中。SVG是一个W3C标准的矢量图形文件格式。

|
| 拷贝粘贴 |
选中物体后,按Control+C组合键进行物体拷贝,按Control+V组合键进行物体粘贴。 |
| 删除对象 |
拖动鼠标选择要删除的对象,点击“Del”键可以删除所选中的对象。在确认对话框中选择“是”。

|
3D视图常用操作方法如下:
| 操作 |
描述 |
| 视图缩放 |
在3D视图上,用鼠标滑动滚轮,可以对视图进行缩放。鼠标指向的位置,会在缩放过程中,始终保持在鼠标的位置 |
| 视图平移 |
用鼠标在3D视图上进行拖拽,可以直接对视图进行上下左右平移。 |
| 物体选择 |
点击鼠标可以选择鼠标所在位置的物体。如果多个物体重叠,则最上面的物体会被选中。 |
| 视图旋转 |
按住Control键的同时,用鼠标拖拽视图,可以对视图进行水平、垂直两个方向旋转。
注意:水平旋转和垂直旋转最大角度为90度。
|
| 重置缩放 |
双击3D视图可以回到1:1的原始缩放比例。 |
一个完整的例子
本节通过编辑一个完整的例子来展示如何创建一个完整的3D机房。
第一步:创建房间墙体布局
点击New按钮创建节点,通过Shift+箭头调整节点尺寸,形成一个单位的墙体厚度,并首尾相接,拼凑成如下形状的布局。

第二步:设置墙体纹理图片
准备一张自己喜欢的墙体纹理作为素材,存放在磁盘上(如下图)。

在2D视图上按键Control+A选择所有物体。

在右侧属性表中,设置其左侧立面的图片为该纹理图片。
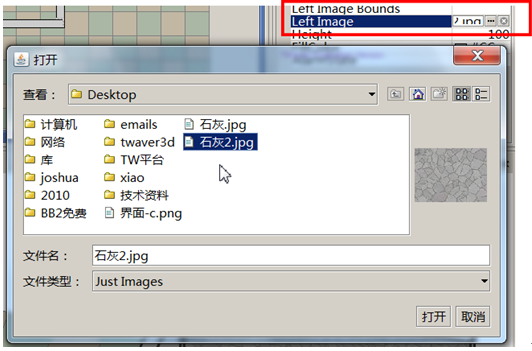
同时将左侧里面设置为纹理模式,将纹理放大系数设置为5。

对右侧里面设置同样图片、纹理以及纹理放大视图。最终3D效果如下图:
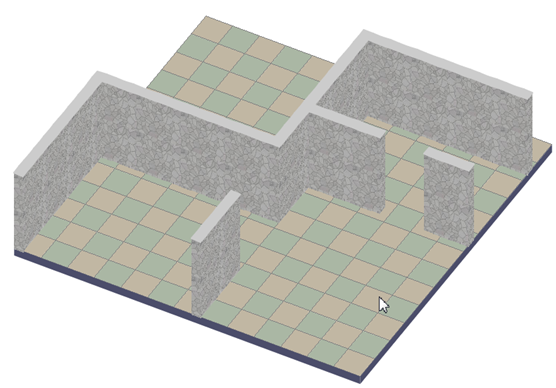
第三步:创建空调对象
选中所有墙体(Control+A)并在属性表中设置高度为150。在底部墙位置放置一个新对象,高度120并设置其top、left立面设置金属拉丝纹理图片,右侧立面设置一个空调面板图片。显示效果如下图:
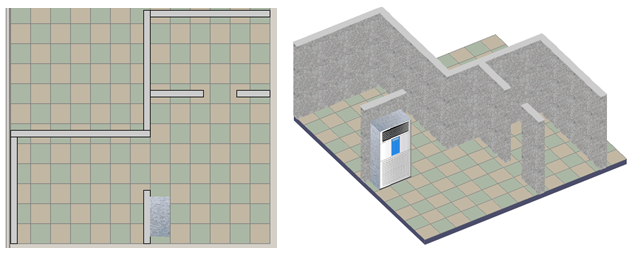
在2D视图上,选中空调对象,按Control+C后连续按Control+V快捷键,创建更多空调对象,并放置在合适的位置:
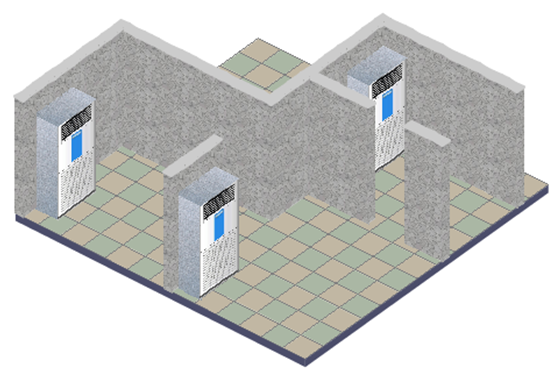
第四步:创建窗户和挂画
要在现有墙体上创建窗户、门、挂画等对象,可以创建一个物体并设置其厚度为0,然后设置其侧面贴图,并强制指定贴图的边界区域,最后将对象靠在墙体表面的位置即可。
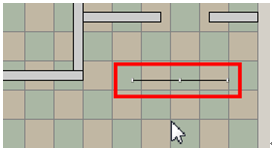
创建物体,调整厚度为0
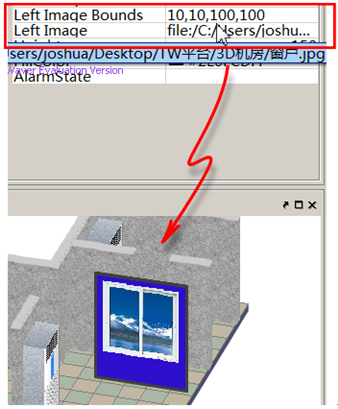
设置左侧图片,并指定其边界为(10,10,100,100)
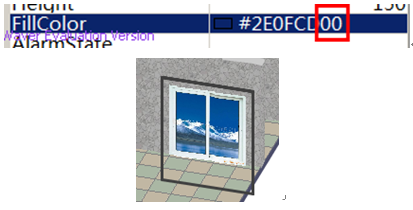
设定物体填充色为透明(修改颜色最后两位数字为00即可)
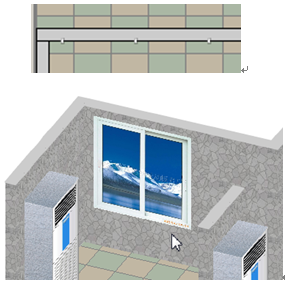
移动物体到墙体位置
重复以上步骤,设置门、挂画等物体,进一步美化机房环境。
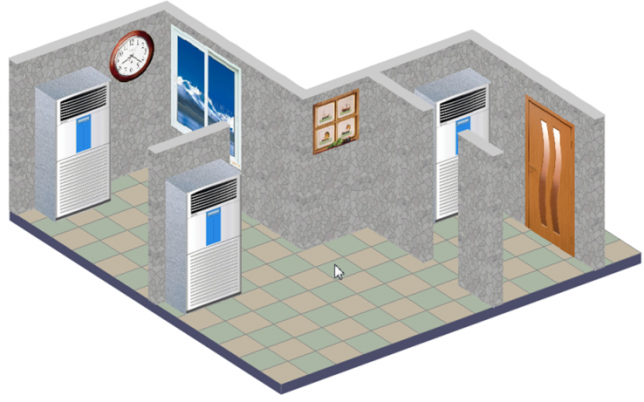
第五步:创建电信设备
在房间空白处放置新物体,并设置其左右面板为设备面板图。创建更多设备并调整其位置。
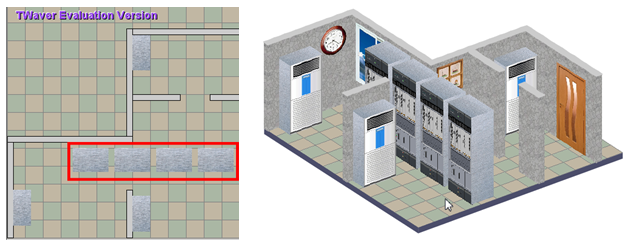
可以在属性表中设置设备的告警状态。
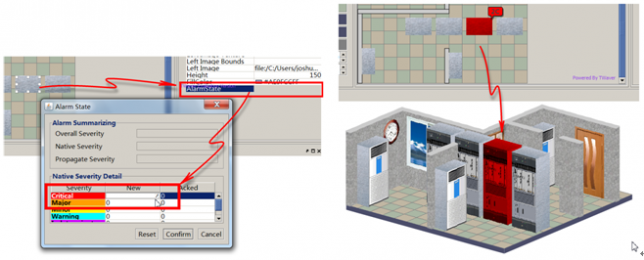
添加墙角物体,设置填充色为暗红色,设置图片为灭火器消防栓。
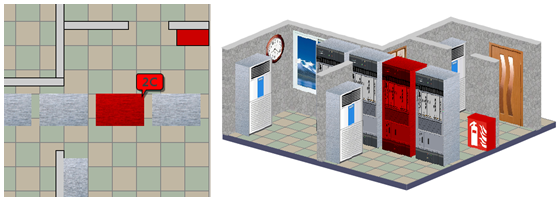
一个简单的机房环境就基本完成了。可以双击2D或3D视图的标题条进行最大化显示:

第六步:保存机房
在机房环境变量编辑面板上设置机房名称等信息。
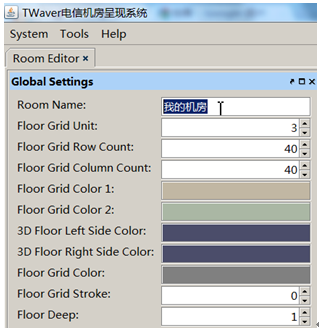
点击工具条上的Save按钮保存当前机房:
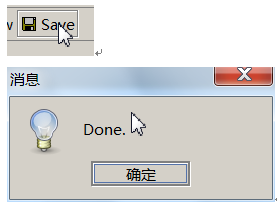
可以在主菜单中再次打开机房,进行进一步编辑修改。
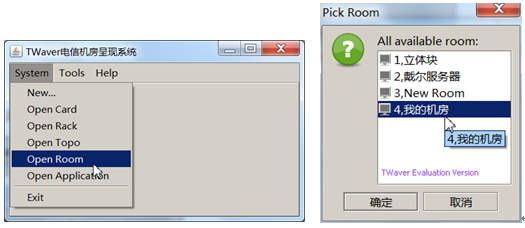
通过以上步骤可以看到,TWaver3D机房可以很方便的通过可视化的方式创建机房环境并用3D方式进行呈现。