Ubuntu 11.04
libxml2-2.7.8
网上找了一些办法都不能用,最后直接打开configure 文件,找到$RM "$cfgfile", 替换为 $RM -f "$cfgfile", 说白了就是出错了也不要停,继续执行。再运行configure, 成功
When I try to use URLConnection to check if a url is accessible using the following code:
try {
URL url = new URL("http://169.254.169.254/latest");
URLConnection connection = url.openConnection();
connection.setConnectTimeout(5000);
connection.connect();
System.out.println("Connected successfully using url");
} catch (IOException e) {
e.printStackTrace();
}
I expected the behavior is: connect should be success if the host is reachable, else throw exception. It works fine without the anti-virus application, but always print “connected successfully” even the host is not reachable.
Then I tried to use Socket to connect:
Socket socket = new Socket();
socket.connect(new InetSocketAddress("169.254.169.254", 80));
if (socket.isConnected()) {
System.out.println("Connected successfully using socket");
} else {
System.out.println("Connected failed using socket");
}
But Still got the same problem.
The solution for it:
Disable http check in anti-virus, for example, in ESET NOD32, the settings is Web access protection -> Http, Https -> Http scanner
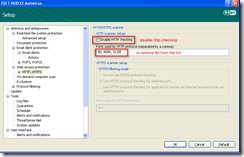
Preview support edit images, but the menu item is disabled by default when I open an image file. I thought it was because the Preview does not support this kind of file type. Recently, when I try to find a simple image editor only for add some text, oval or rectangle, I found that the Preview support it perfectly.
After customized the toolbar, the buttons enabled, and it’s very easy to add comments, but the menu item still disabled.
The following is what I found about how to customize the toolbar from the Preview Help.
Adding text to an image
You can add text to an image to describe what’s in it or when the image was created.
After you save the image, you can’t edit, move, or delete any text you added to it. If you think you’ll need to edit the text, convert the image to a PDF document, and then add notes to the PDF document. Notes added to a PDF document can be edited after they’re saved.
To add text to an image:
- If the Annotate pop-up menu isn’t in the toolbar, choose View > Customize Toolbar and drag the Annotate pop-up menu to the toolbar.
- Choose Note from the Annotate pop-up menu in the toolbar.
- Drag over the area where you want the text to appear.
- Enter your text.
Before you save the image, you can move, resize, edit, or delete the text. First choose Text Annotation from the Annotation pop-up menu in the toolbar. Then to edit the text, double-click it. To delete the text, click it so resize handles appear, and then press Delete.